Mumble
Publicado el Fri 24 April 2020 en misc
Breve Tutorial
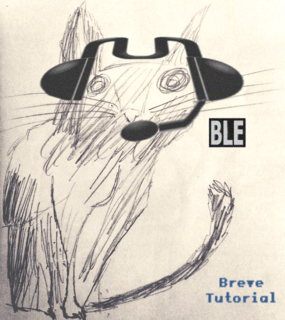
¿Qué es Mumble?
Mumble es una aplicación para crear salones de charla grupales con voz (un chat de voz), tiene dos componentes, Murmullo (el servidor) y Mumble (la aplicación). Es una herramienta muy útil cuando se quiere tener una reunión virtual en la que intervienen muchas personas. Puede ser usada en computadoras con Windows, Mac OS X y Linux.
Algunas de las razones por las que mumble resulta muy útil es que combina una baja latencia con una buena calidad de sonido, para ello utiliza OPUS CELT Speex, esta tecnología permite además de comprimir la voz, pre-procesar la voz para quitar ruido y mejorar su claridad. La cantidad de ancho de banda es variable, por ejemplo en la máxima calidad de sonido, mínima latencia y envío de información posicional, es de 144 kbits/s. Por defecto usa 58.8 kbits/s.
Otra característica importante es que toda la comunicación que envías por mumble, desde y hacia lxs usuarixs al servidor va cifrada con TLS usando 256 bits AES -SHA. Este cifrado es obligatorio y no puede ser deshabilitado. El cifrado para el canal de voz y el audio posicional se realiza con OCB-AES a128 bit.
Mumble es un proyecto de Software libre así que recuerda contribuir puedes hacerlo de muchas formas, donando, participando en foros, involucrándote con el proyecto, para saber más visita Mumble.
¿El servidor de Espora tiene Mumble?
Sí!!!! y lo puedes usar con los siguientes datos:
servidor : mumble.espora.org
puerto: 64738
¿Cómo instalo Mumble?
En Linux
(Debian, Ubuntu)
Puedes acceder a tu gestor de paquetes gráfico favorito e instalarlo, o desde la terminal:
sudo apt-get update
sudo apt-get install mumble
Si utilizas una instalación minimal de Debian y prefieres no instalar paquetes sugeridas automáticamente como el servidor de pulse audio , puedes utilizar lo siguiente.
sudo apt-get --no-install-recommends install mumble
(Archlinux)
Mumble se encuentra dentro de los repositorios de Archlinux puedes instalar usando:
pacman -S mumble
En otras distribuciones puedes ver: Manual de instalación Mumble
En Windows
Para instalar Mumble en una computadora que usa Windows XP o posterior (VISTA/Win7 etc.) es necesario descargar la última versión desde: Mumble1.2.3.
Una vez descargado el archivo al darle doble clic se inicia la instalación y aparece la siguiente pantalla:
Se da clic en el botón ejecutar, dependiendo de la configuración en algunos casos Windows genera una pantalla para confirmar que se desea instalar el programa, se debe dar clic en el botón que nos permite continuar.
El programa inicia el asistente de instalación:
Se da clic en "Siguiente", se acepta la licencia y se siguen las instrucciones:
Para concluir la instalación se da clic en "Instalar" y en la siguiente pantalla en "Finalizar". Una vez instalado el programa se abre el asistente para el ajuste de audio, si queremos usar los valores predeterminados en las primeras dos pantallas se da clic en "Siguiente". Después es necesario ajustar el valor de salida del audio, escucharás una voz en inglés, prueba modificando la latencia de sonido a valores más bajo hasta donde encuentres un valor aceptable:
Después es necesario ajustar el volumen del micrófono a un nivel óptimo, sigue las instrucciones de la pantalla:
El siguiente paso es la detección de la Actividad Vocal, aquí Mumble tiene tres opciones, en la primera el audio del micrófono solo estará disponible cuando tú presiones un atajo de teclas, en la segunda está disponible todo el tiempo y en la tercera opción es cuando detecta un nivel mínimo de sonido. En nuestra experiencia cuando se tiene una charla grupal es mejor activar una atajo de teclas, la primera opción, en la pantalla de ejemplo usamos Alt + T pero puedes elegir cualquiera que te sea conveniente.
Después aparecen otras opciones para Notificaciones de calidad y audio posicional, en ellos puede dejarse los valores predeterminados. Con esto se finaliza la instalación y podemos abrir Mumble.
Al abrir el programa aparece una pantalla para elegir la "Autenticación de certificados", ahí se puede dejar la opción predeterminada, después pregunta a qué servidor nos queremos conectar, ahí podemos dar clic en "Agregar nuevo...":
En la pantalla que se abre se proporcionan los datos del Servidor, del puerto y el nombre de usuario con el que queremos que nos vean:
Después de aceptar los datos podemos conectarnos, si el certificado no es reconocido el programa preguntará si se desea aceptar, si confiamos en el servidor le damos clic en "Si".
Con esto podemos ya participar de una de las salas que el servidor tenga, cada usuario parece con su nombre precedido de un icono con forma de boca, al hablar la boca se pone en rojo.
En Mac OS X
Para instalar en Mac OS X es necesario descargar la última versión desde:
Mumblemac, ejecutar el programa y seguir sus instrucciones de instalación.En Android y iPhone
Mumble está disponible también para Android y para iPhone, descarga desde:
MumbleAndroidBeta o desde Mumble for Android Beta y MumbleiPhone.Configurar sonido
Comúnmente al hacer la instalación se abrirá la configuración de sonido desde la cual podrás probar el sonido y verificar la captura de tu voz, un detalle útil es asignar un atajo de teclado para que al oprimirlo abra el micrófono, de esta forma evitarás generar eco.
Si necesitas configurar nuevamente tu sonido dentro de mumble te diriges al menú principal >Configurar y de ahí vamos a >Opciones >Métodos abreviados.
Para modificar las opciones de sonido en el menú >Configurar vamos a >Opciones y hacer cambios, por ejemplo si queremos cambiar las teclas que elegimos para poder hablar vamos a >Métodos abreviados
y cambiar las teclas.
Algunos tips
- Antes de usar mumble por primera vez en una actividad te sugerimos probar tu audio, esto evitará muchos dolores de cabeza. El servidor de espora tiene una sala de pruebas.
- Tener el micrófono al máximo de captura no te dará mejor calidad de sonido, tal vez sólo lo sature.
- En algunas computadoras portátiles al usar el micrófono interno genera mucho ruido, si te es posible verifica si requieres un micrófono externo.
- En el menú principal si vas a tu usuario puedes agregar un avatar o un texto.
- Para crear una sala tienes que registrate, en el menú principal vas a >Servidor y te registras. Después al colocarte el señalador sobre tu usuario y dar botón derecho tendrás la opción de crear una sala temporal.
Otras referencias
Puedes consultar otros tutoriales en:
Toma la plaza o en N-1.Sobre este tutorial
Este tutorial fue creado por Espora.org si tienes cualquier duda o comentarios puedes escribir a colectivo(arroba) espora.org o anamhoo(arroba)espora.org ^-^ siéntete libre de modificarlo.